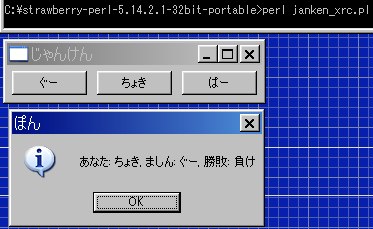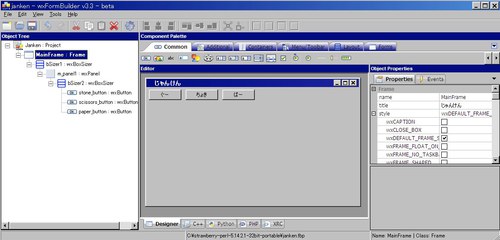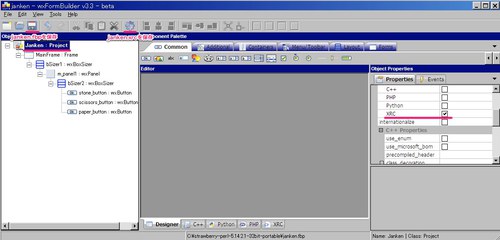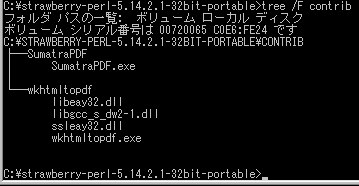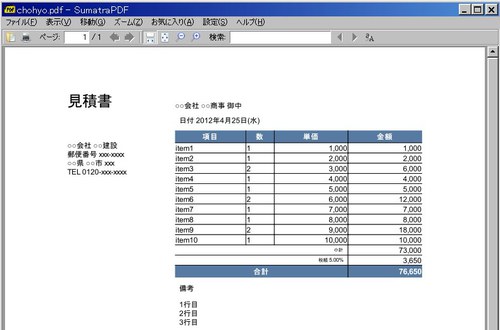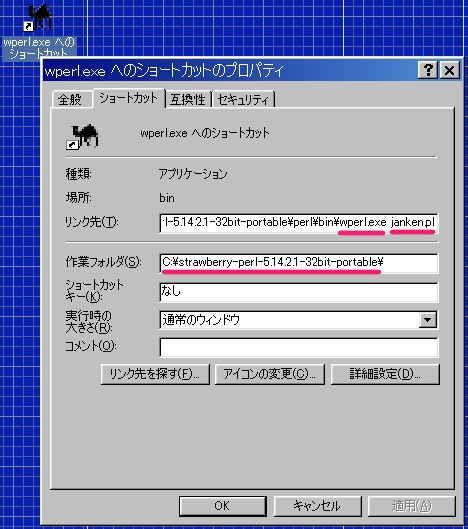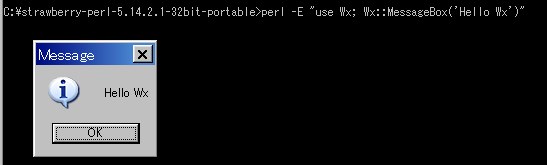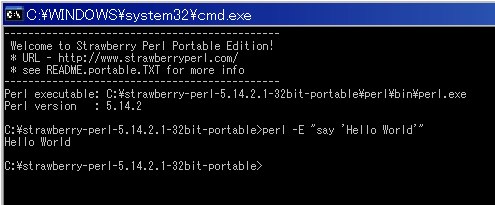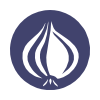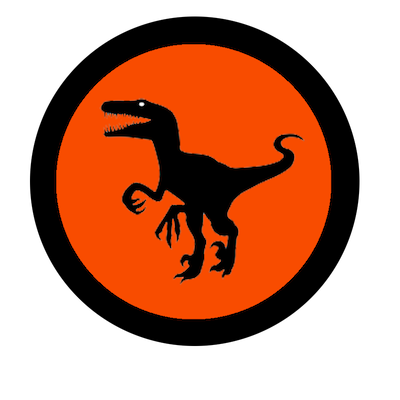前回の記事 では
とっても簡単なじゃんけんアプリを作ってみました。
今回は wxFormBuilder というGUIビルダー、RADを使って
書き換えてみましょう。
じゃんけんアプリでは、 フレーム や パネル や ボタン や サイザー をコードで組み立てていました。
wxFormBuilder を使えば、これらのデザインは
GUIビルダー側で行ないxrcファイルに保存、コード側ではxrcファイルを読み出しイベントハンドラを登録するだけになります。
DBやデータに基いてGUIの構成を細かく組み立てる場合はXRCは向きませんが、予め決まっている場合はコードで組み立てるより気楽だと思います。
まずは wxFormBuilder をインストールしましょう。
wxFormBuilder_v3.1.70.exe を入れてみます。
wxFormBuilderを起動したら、下のようにレイアウトします。
レイアウトできたら、メインの設定を変更しましょう。
nameとfileを変更します。
最後にXRCを書き出すためチェックを入れ、ボタンを押してそれぞれ janken.fbp, janken.xrc を保存しましょう。
前回のjanken.plを変更し、janken_xrc.plとします。
次のコマンドで起動します。
- portableshell.bat
- perl janken_xrc.pl
上手く起動できたでしょうか。